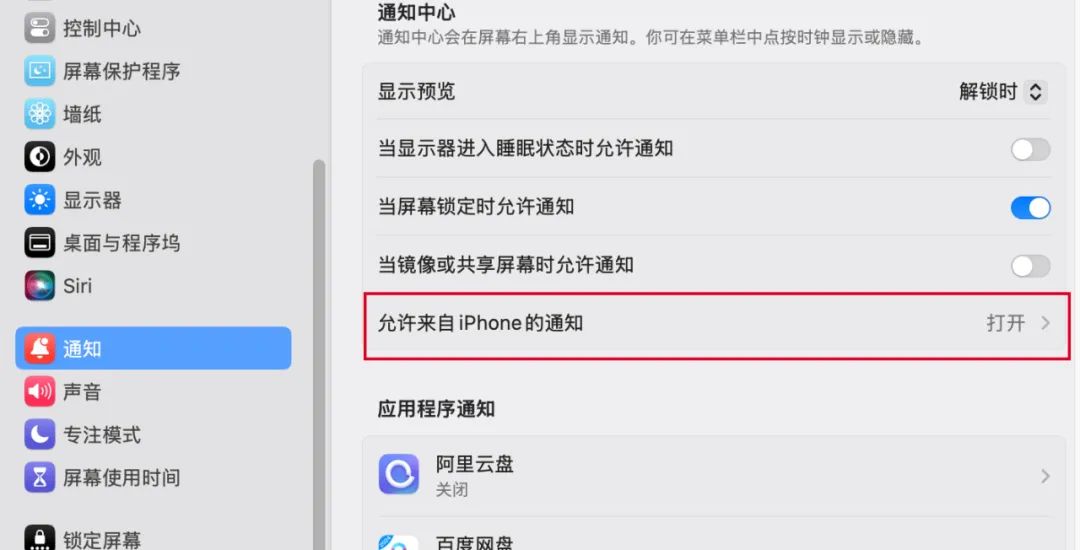手機鏡像其實不是啥新鮮事,但對于用蘋果生態,尤其是同時擁有iPhone和Mac的用戶絕對是個好消息,作為一個Apple的深度用戶,這篇文章跟大家詳細講解iPhone鏡像,包括iOS18.1和iOS18.2帶來的新功能。內容較多,大家可以先收藏,有時間慢慢看。
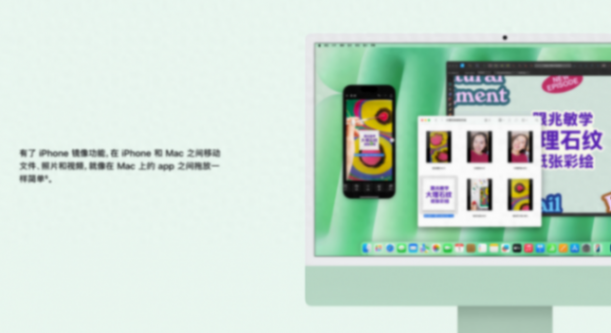
A.使用要求
雖然蘋果提供了iPhone鏡像功能,但還需要滿足一定條件才行。
1.兩臺設備的WiFi和藍牙均已打開
藍牙打開,Mac和iPhone的距離不能太遠,大概10米內直線距離是沒問題的,有遮擋也是沒問題的。在測試的時候我發現,隔空投送能傳送成功,那么這個距離實現iPhone鏡像就是OK的,作為一個參考給到大家。

另外一個條件就是同一個WiFi下,這個大家都沒啥問題,咱得上網是不。但是在室外沒無線網絡的環境下,用手機做熱點目前是不行的(這個問題會在MacOS Sequoia15.2版本解決)。
2.兩臺設備需要登錄相同的Apple賬戶
3.設備和系統的要求:同時滿足才行
①Mac:搭載 Apple 芯片的 Mac 或搭載 Apple T2 安全芯片的 Mac,并且使用的是 macOS Sequoia 15 或更高版本。
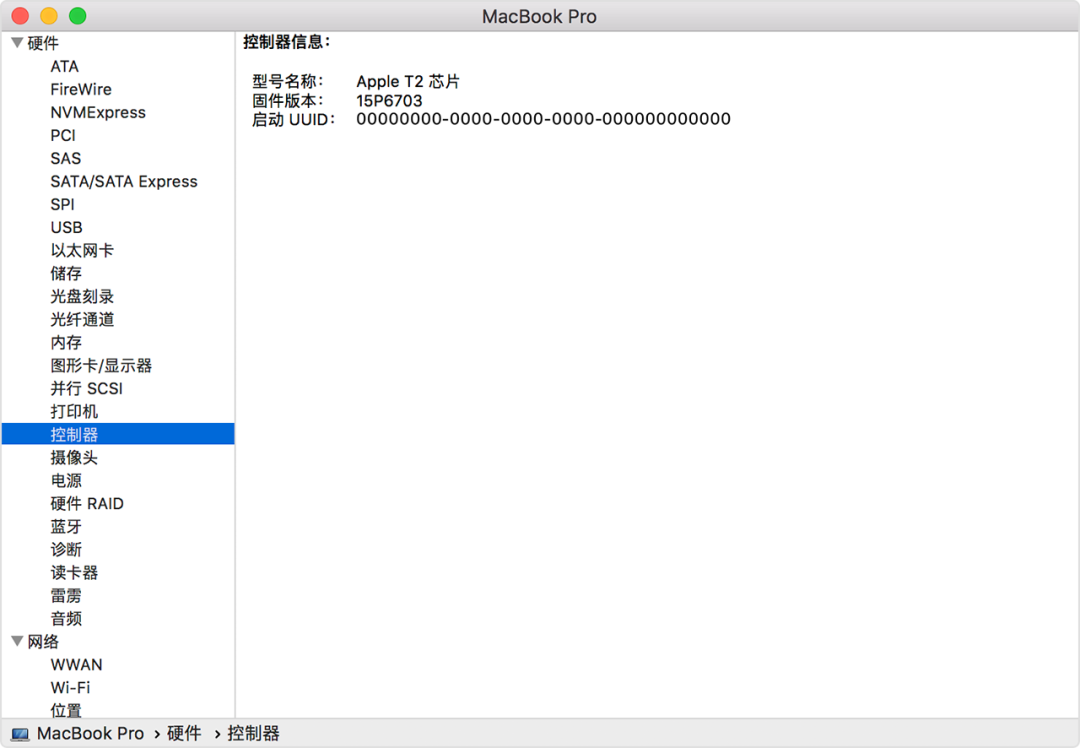
②iPhone:使用的是 iOS 18 或更高版本。
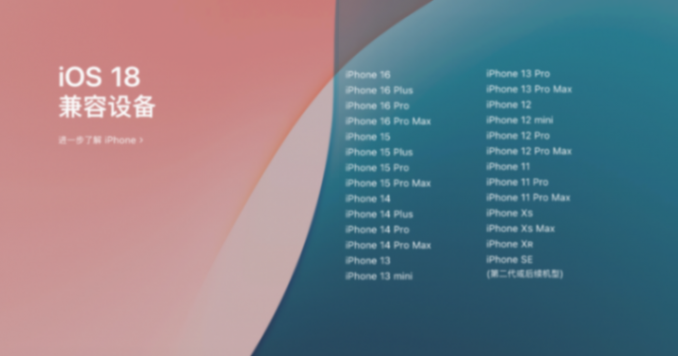
B.啟動iPhone鏡像
在第一次啟動的時候,系統會提示你是否每次啟動都輸入密碼,這個根據自己的使用習慣來,如果選錯了也沒關系,可以在iPhone鏡像的設置中重新選擇。
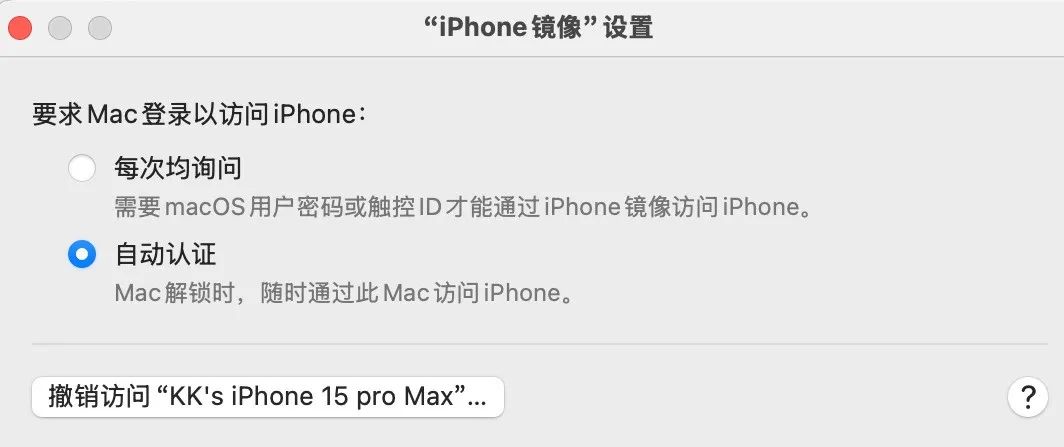
打開方式:在程序塢中點按“iPhone 鏡像”App。或者從“應用程序”文件夾或啟動臺打開。
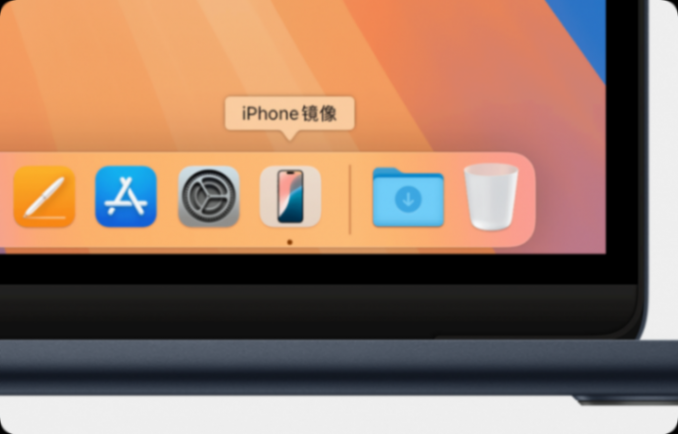
如果你在同事的電腦啟用iPhone鏡像,也可以在設置中還原連接的記錄。(雖然這種情況很少發生)。
操作方式:首先退出“iPhone 鏡像”,然后在 iPhone 上前往“設置”>“通用”>“隔空播放與連續互通”>“iPhone 鏡像”。在你 Mac 的名稱上向左滑動,然后輕點“刪除”,重新啟動你的 Mac 和 iPhone就可以了。
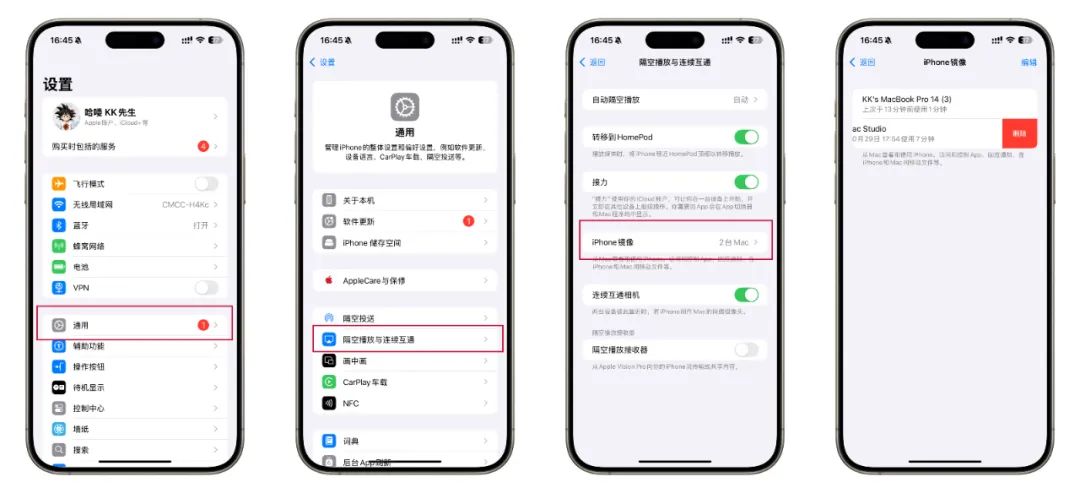
C.使用iPhone鏡像
個人建議用觸控板使用iPhone鏡像,操作會更為流暢。
1.基礎的操作方式和瀏覽網頁差不多,單擊打開程序,右擊打開APP快捷菜單;雙指滑動可以翻頁或者在界面進行移動瀏覽,如果用鼠標的話需要按住任意鍵不放,然后移動鼠標瀏覽(左右鍵都行,中間滾輪按下也可以)。
2.在空白處長按可以打開編輯選項,可以刪除APP或者其他編輯,再次點擊手機的桌面空白處退出編輯模式,或者點擊右上角的完成選項,ESC鍵是不行的。
3.回主界面有三種方式:
①點擊下面的主菜單鍵;②移動到右上角點擊主屏幕按鈕;③快捷鍵command+1,最推薦、也是最方便的,當然大家要注意這里比較容易按command+q就退出了。
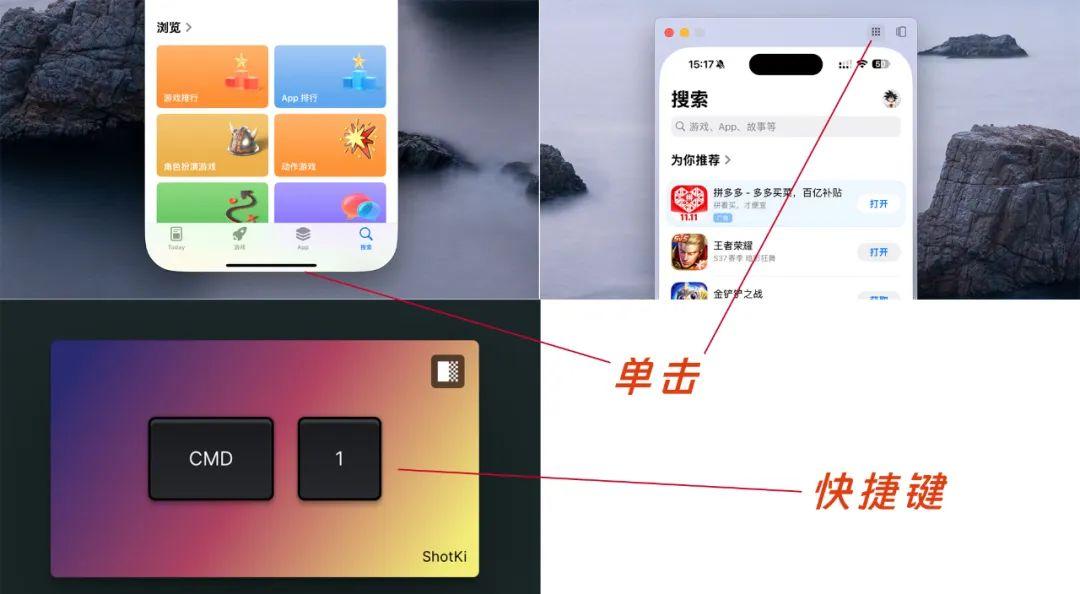
4.App切換有兩種方式,①移動到右上角點擊“App 切換器”按鈕;②快捷鍵command+2
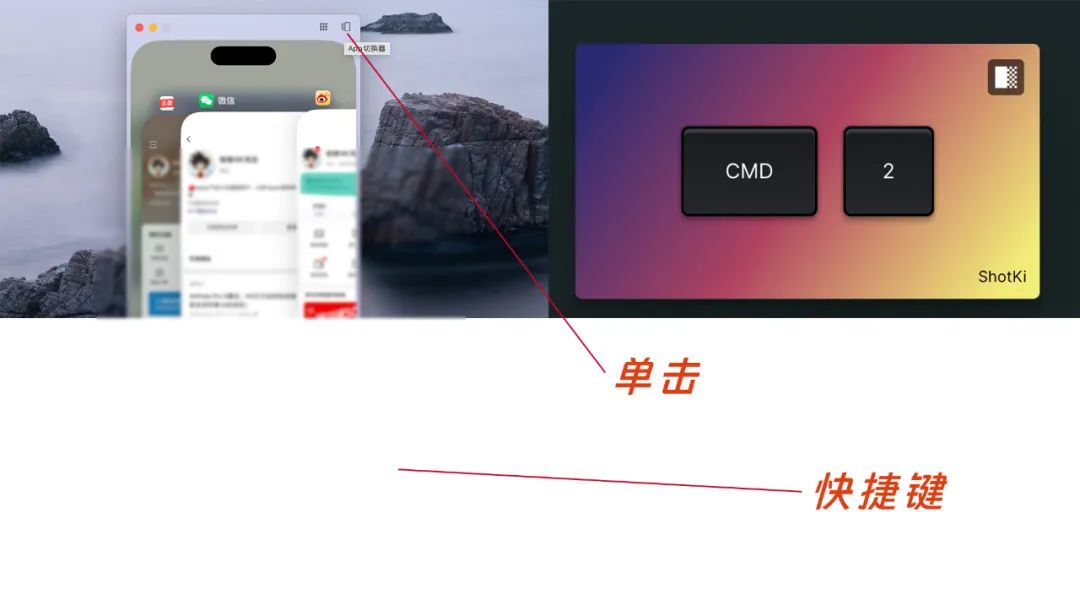
5.打開“聚焦”兩種方式,①使用鼠標或觸控板在主屏幕上滾動或向上輕掃;②快捷鍵 Command+3。
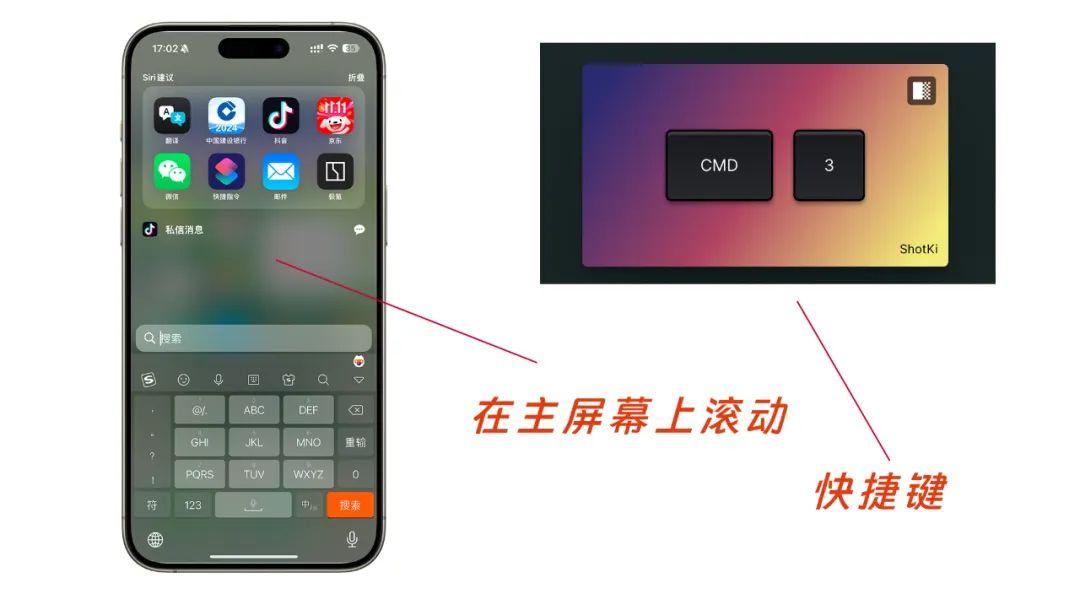
6.快捷啟動方式,用iPhone鏡像是沒法打開的,只能通過手機使用,不過我們在鏡像上用的就比較少可以忽略不計。
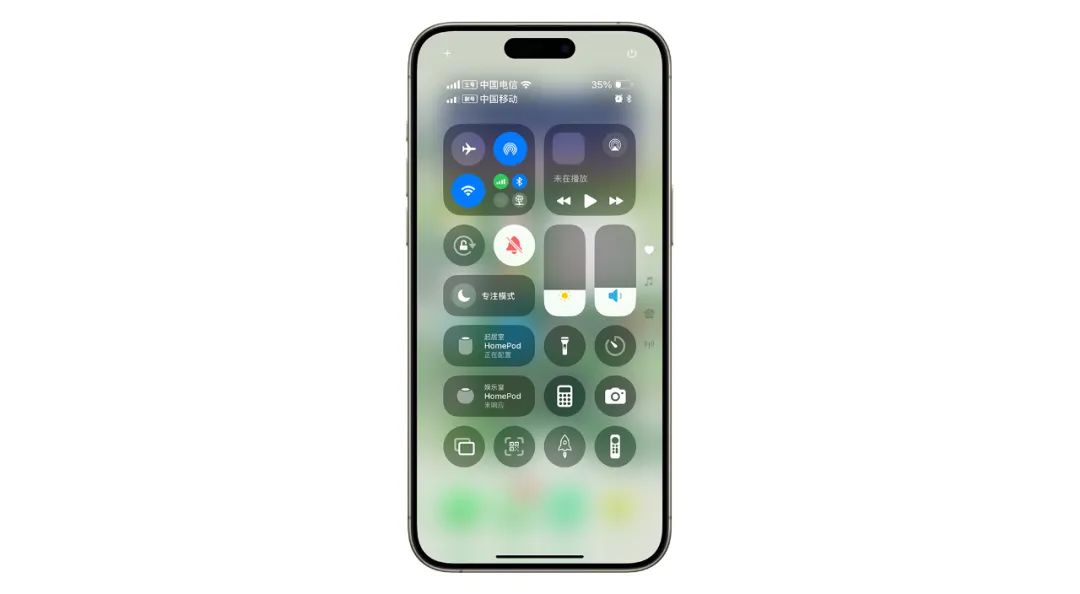
7.消息通知,可以在Mac的通知欄查看,如果覺得通知比較多或者不方便,也可以關閉,在系統設置>通知選項>通知中心>允許來自iPhone的通知,可以選擇打開/關閉所有iPhone的通知,或者在「從鏡像通知」選擇需要App的通知。